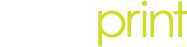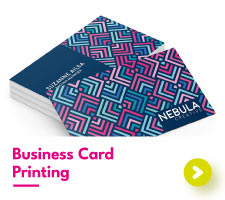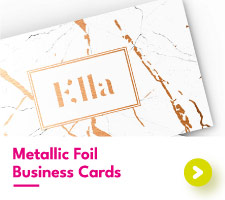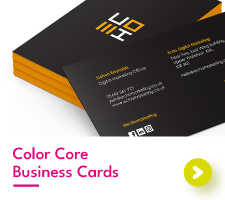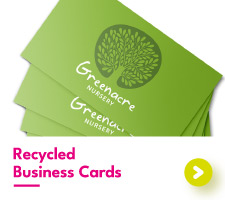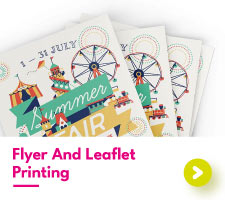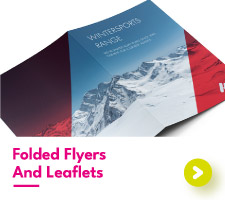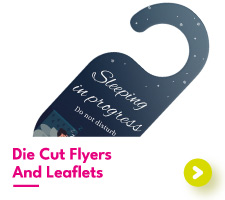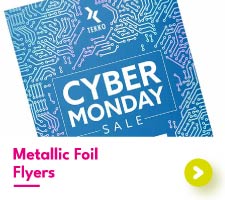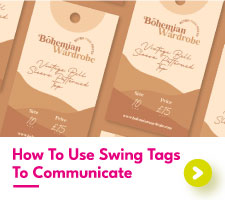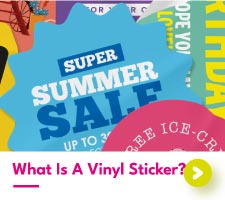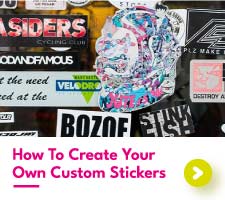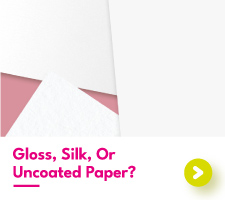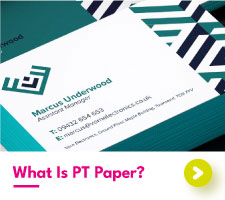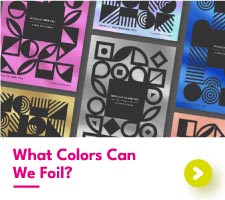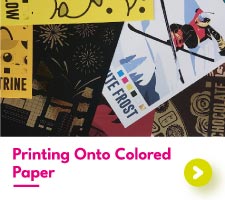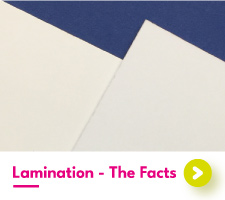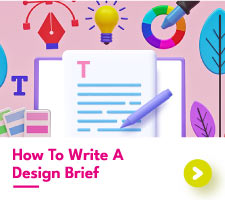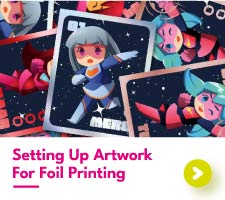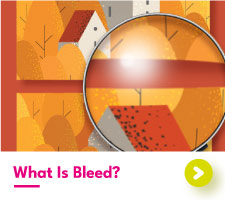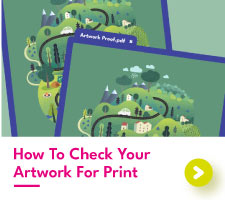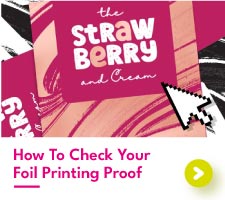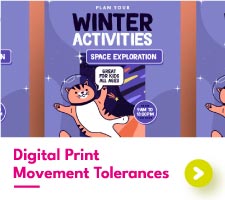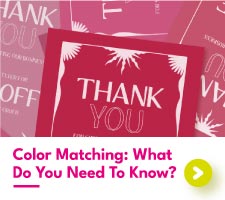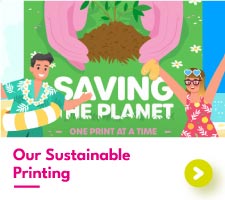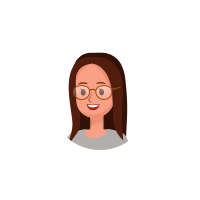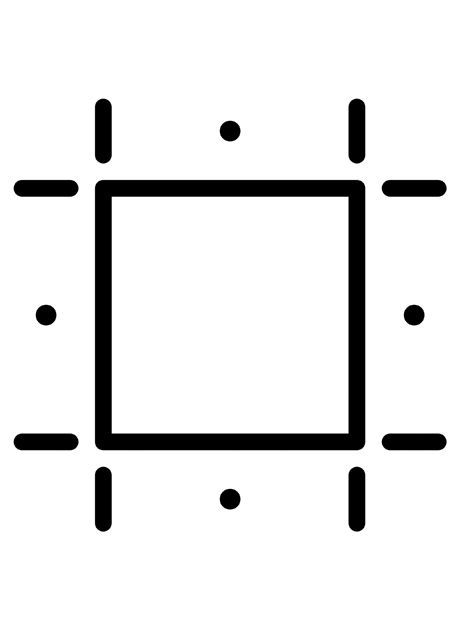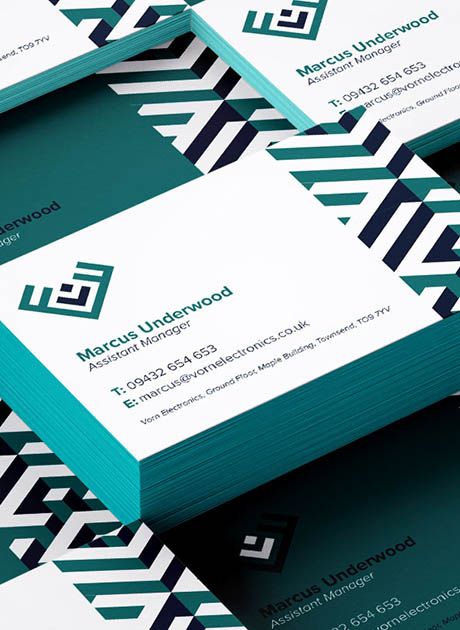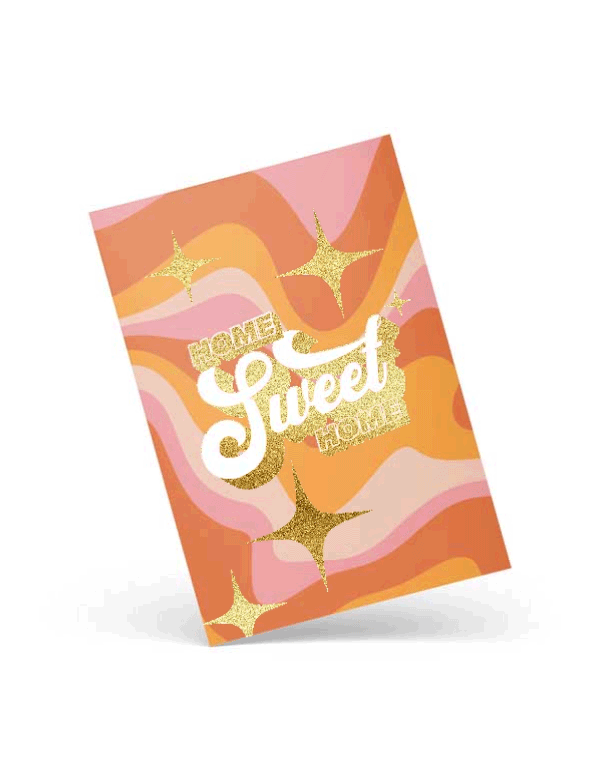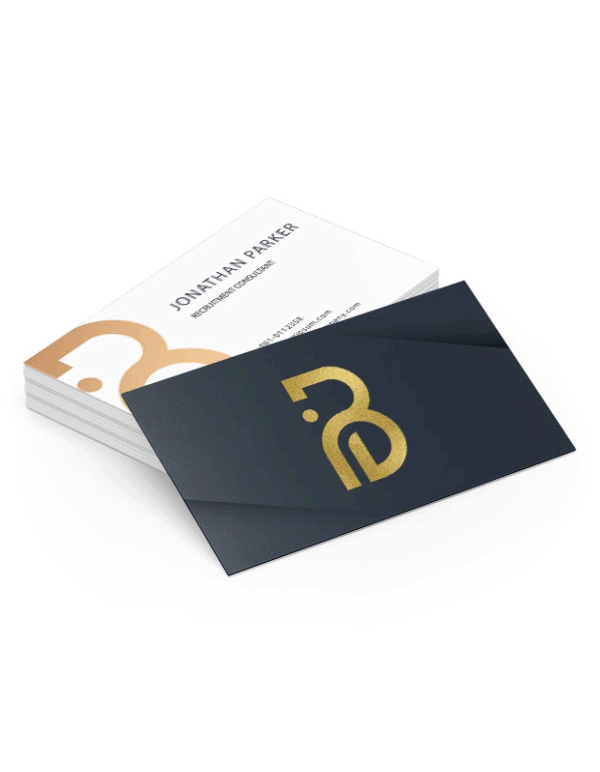What Is DPI & What Does Dots Per Inch Stand For?
Remember when you switched from a standard TV to a fancy high definition one? At first, you might have though ‘how much clearer can a TV get?’ but seeing a 1080p broadcast for the first time was a real game changer. That leap in quality was thanks to increased resolution, and a similar concept applies to your prints.
So, what is DPI and why does it matter for your printing projects? DPI, which stands for dots per inch (finally answering the long-asked question: is DPI dots per square inch?), measures the spatial density of printing dots. In simpler terms, it quantifies the number of tiny dots a printer lays down in a single inch. The higher the DPI, the sharper and more detailed your printed image will be.
In this blog, we’ll explore the dots per inch meaning and find out exactly what does dots per inch mean, provide tips for achieving the best results in your printing projects, and clear up common misconceptions like the difference between pixels and DPI. Whether you’re printing custom business cards, premium personalized flyers, or large banners, understanding DPI is essential for top-notch results.
What Does DPI Mean in Printing?
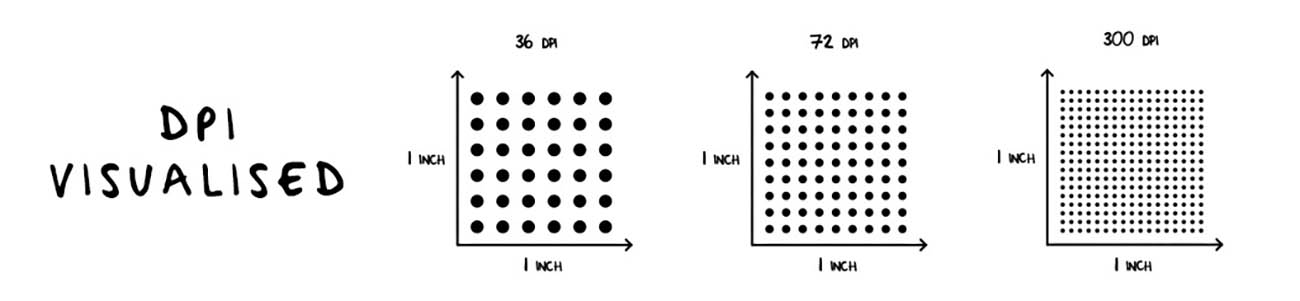
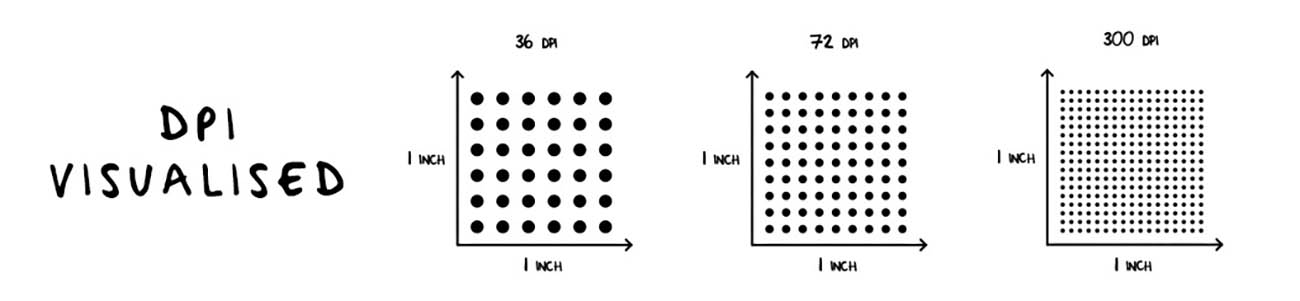
When preparing artwork for printing, you’ve probably heard the term 300 DPI. But what is 300 DPI, what exactly does 300 dots per inch mean, and why is it so important? Essentially, dots per inch printing refers to the resolution at which printers produce images.
For most print projects, such as landscape business cards or 5x7 flyers, 300 DPI is the standard dots per inch option. At 300 DPI, the individual printer dots per inch are so densely packed that the human eye can’t distinguish them. This results in smooth, sharp images ideal for high-quality prints.
For large scale projects like banners or building wraps, you can use a lower resolution, such as 72 DPI. Why? Because these prints are designed to be viewed from a distance, where the lower density of dots per inch won’t be noticeable. Designing at 72 DPI also keeps file sizes manageable, especially for graphics that might otherwise be too large to work with effectively in design software. So, whether you’re creating a custom poster or experimenting with digital art for premium foil art prints, understanding the dots per inch definition is key to ensuring your prints look their best.
What is DPI in Resolution?


Let’s dive deeper into the relationship between DPI and resolution. While DPI measures printer dots per inch, resolution refers to the number of dots or pixels in a given space. In print, what is DPI in resolution? Well, it’s a term used to describe how finely an image is rendered in physical form. For example, at 300 DPI, there are 300 dots per inch, creating a high-resolution image. Conversely, an image printed at 72 DPI will have only 72 dots per inch, resulting in a lower-resolution image.
It's important to note that simply increasing the DPI of an image doesn’t magically improve its quality. If you’re working with an old or low-resolution image, scaling it up to 300 DPI won’t add detail – it’ll just spread the existing pixels across more dots. So, when considering what is DPI for photos or other artwork, always start with high-quality source images.
What Are Pixels, and How Do They Relate to DPI?
You might wonder, what are pixels? Put simply, pixels are the tiny squares of color that make up digital images, displayed on your screen as part of a grid. DPI, on the other hand, measures the physical dots created by printers. So, while pixels exist in the digital world, printer dots per inch exist in the physical world of print.
The relationship between DPI and pixels is crucial when preparing images for printing, though. If you’ve ever asked yourself ‘what is DPI in pixels?’ then here’s the answer: it depends on the size of your image. For instance, if your image is 6 inches wide at 300 DPI, it must contain 1,800 pixels (6 x 300) along its width. Using a dots per inch calculator can help you determine the required pixel dimensions for any DPI setting.
Understanding the connection between DPI and pixels is essential when deciding what DPI is considered high resolution. For most prints viewed at arm’s length, 300 DPI is considered the gold standard.
Dots vs. Pixels: What’s the Difference and What Are Pixels Per Inch?
So, what is the difference between pixels and DPI, exactly? While they’re closely related, they refer to very different aspects of image quality, so here’s our quick guide to dots per inch vs pixels per inch (DPI vs pixels per inch):


Pixels
PIXELS: Digital units that form images on a screen, typically measured in PPI (pixels per inch).


DPI
DPI: Physical dots laid down by printers, measured in dots per inch.
For example, a screen resolution might be 1920 x 1080 pixels, which tells you the image dimensions in pixels but says nothing about DPI. When you prepare the same image for print, the printer converts those pixels into a specified DPI resolution. Now, if you’ve wondered what are pixels per inch in relation to DPI, it’s helpful to remember this: PPI relates to digital screens, while DPI pertains to physical prints.
But what is 300 DPI in pixels? Well, when you calculate dots per inch, you’ll find that 300 DPI is equal to 300px in both height and length, or 90,000 pixels in total.
What Is Dots Per Inch for Printing?
When preparing your design for print, selecting the right DPI is essential. But you might ask, what is dots per inch for printing, and how does it impact the final result? DPI defines the detail and clarity of printed images. Higher DPI means more detail, but there are diminishing returns above certain thresholds.
- 300 DPI: Ideal for business cards, brochures, and what is 300 DPI projects where detail is key.
- 72 DPI: Suitable for banners or large posters, where distance viewing reduces the need for fine detail.
Using the correct DPI ensures your prints are sharp, vibrant, and professional.
What is the Standard Dots Per Inch for Printed Work?
Not all formats require the same DPI for print. If you’ve been pondering what is the standard DPI for printed work, here’s a breakdown:
- Flyers and business cards: Require 300 DPI for high-quality prints.
- Large format prints: Typically use 72 DPI, as they’re meant to be viewed from farther away.
Tips for Checking and Adjusting DPI
Wondering how to ensure your images are ready for print? Here’s how to check DPI:
On Windows:
- Right-click the image and select “Properties”.
- Click the “Details” tab to find the DPI under Horizontal and Vertical Resolution.
On macOS:
- Right-click the image and select “Get Info”
- Look for “Dimensions” under the “More Info” tab to calculate DPI using width and height.
If your DPI is too low, consider using a dots per inch calculator to resize pixels per inch to dots per inch without compromising on quality.
Digitizing Artwork for High DPI Prints: A Step-by-Step Guide
Turning traditional artwork into a digital masterpiece may sound daunting, but the process is simpler than you think. With just a few tools you likely already have, such as a smartphone or scanner, you can transform your works of art into print-ready digital files. Let’s explore our recommended methods: capturing photos of your artwork or using a scanner.
Method 1: Digitising Artwork with a Camera
Smartphones today boast incredible camera capabilities, making them a convenient and powerful method for digitizing your work. Here’s how to achieve print-worthy results:


Lighting is Key
Natural light is your best friend. Mid-morning or mid-afternoon sunlight offers even, soft light that minimizes harsh shadows. Lay your artwork flat on a neutral surface like a blanket or hang it on a sunlit wall to capture it clearly.


Find the Right Angle
Stand back far enough to frame your artwork without distortion. By keeping some space around your piece, you can easily crop and adjust the image during the editing process. This approach also reduces the chance of curving lines caused by lens distortion.


Don’t be Afraid to Edit
Once you think you’ve captured the photo, don’t be afraid to give it a digital touch-up. Adobe Camera Raw, which comes with Photoshop, is excellent for quick fixes like color corrections and straightening edges that may have been distorted during photographing.
This method is ideal for large-format art where scanning may not be possible. Think canvas pieces over 36 inches, as photography allows you to capture the entire work in a single shot without investing in expensive, oversized professional equipment.
Method 2: Scanning for High-Quality Results
If your artwork is small enough and you’re aiming for precision, a high-quality scanner may be your #1 choice. Scanners capture fine derails with consistent lighting, making them perfect for intricate designs or work on fine art paper.


Choose the Right Settings
Set the resolution of your scanner to at least 300 DPI for detailed prints, but for archiving or professional reproduction, 600 DPI may be preferable.


Piece Together Larger Works
For oversized pieces, scan your artwork in sections and use software like Adobe Photoshop to stitch the images together seamlessly. You can easily manage your dots per inch Photoshop here too!
Advanced Options: Top-Down Photo Mount
For artists seeking an even higher level of precision, investing in a top-down photo mount system can make a massive difference. This setup involves securing your camera above the artwork and using controlled professional lighting for consistent results. With the right equipment, this is easy to accomplish and is the best option for turning your work into custom greeting cards.
Simply position your camera approximately 30 inches above the artwork for the best framing, using a 50mm lens to minimize the potential risks of distortion. Along with this, use two evenly placed light sources for balanced lighting, using daylight LED bulbs for accurate color reproduction. This approach works exceptionally well for capturing texture, such as the brushstrokes on canvas or the grain in mixed-media pieces.
By following these methods, you’ll be able to digitize your artwork professionally and efficiently, ensuring your work is well-preserved and ready for sharing or printing. Whether you prefer the convenience of a smartphone or the precision of a scanner, you’re equipped to bring your traditional works into the digital realm with ease!
Understanding DPI in Canva: What You Need to Know
If you’re wondering, “when downloading a PNG from Canva what DPI is it?”, the short answer is that PNG files downloaded from Canva typically have a resolution of 96 DPI. While this is adequate for digital use, it may result in blurry or pixelated prints, as the resolution isn’t high enough for most professional printing standards.
When Downloading a PNG From Canva, What DPI is it?
Although Canva doesn’t allow you to directly adjust DPI, you can optimize your designs for printing by following these steps:
- Set dimensions correctly: Begin by designing with your print dimensions in mind. Use inches or centimeters instead of pixels to ensure the design matches your desired output size.
- Download as a PDF: Canva’s PDF download option usually renders files at 300 DPI, which is the preferred resolution for printing/ Avoid using PNG or JPG formats if your design is intended for print.
- Understand file types: When downloading a PNG from Canva, what DPI is it? As mentioned, it’s only 96 DPI, making it best suited for digital screens rather than print. For print, opt for the PDF option or use external tools to adjust the DPI of your PNG files.
- Color Mode Matters: Ensure your design is saved in CMYK color mode for accurate print colors. Canva defaults to RGB, which is ideal for digital use but can cause discrepancies in print.
By keeping these considerations in mind, you can create Canva designs that look crisp and professional, whether viewed on screen or printed.
Let’s Wrap it Up
Whether you’re designing die-cut flyers, banners, or metallic foil business cards, understanding what does DPI stand for and how it impacts your prints is crucial. DPI, or dots per inch, defines the sharpness and detail of printed images, while resolution connects digital and physical worlds.
Knowing what is DPI resolution and using tools like a dots per inch calculator can help you achieve optimal print quality. Whether your project requires 300 DPI for small prints or 72 DPI for large banners, you’re now equipped with the knowledge to make your designs stand out.
Now you’ve learned what is resolution DPI, you should be ready to create. Let’s turn those pixels into perfection with high-quality prints designed with the perfect DPI resolution.

 UK
UK FR
FR