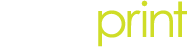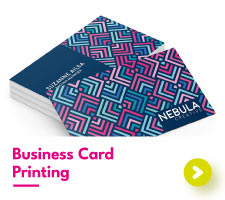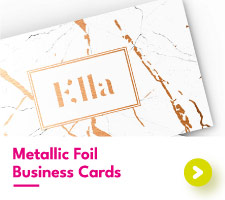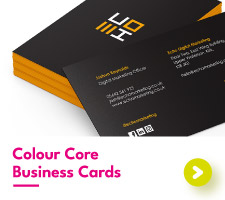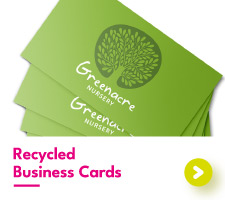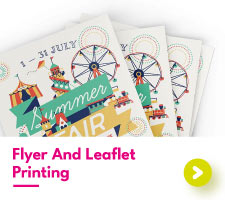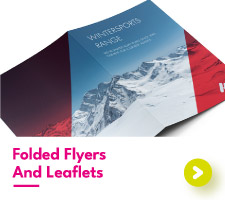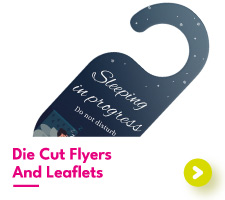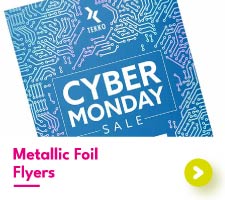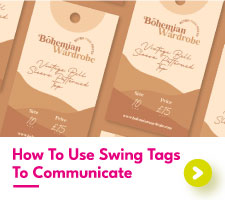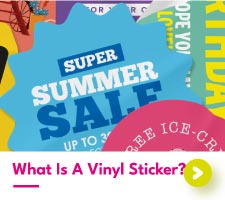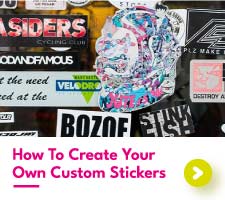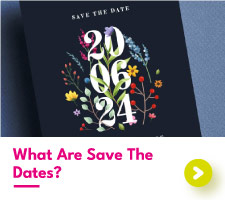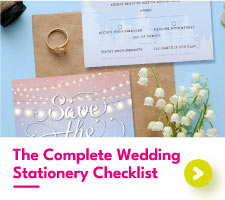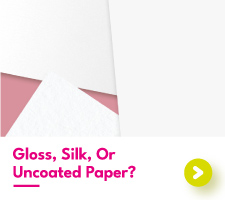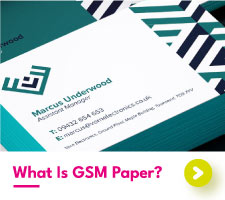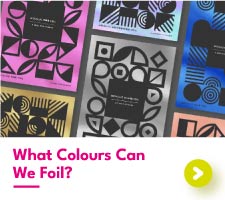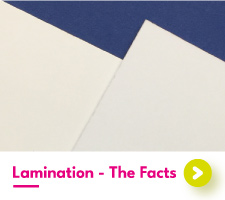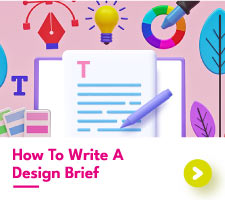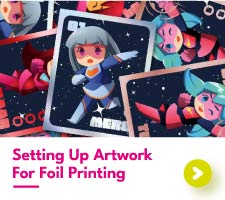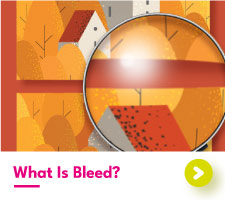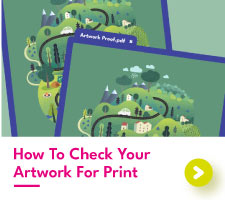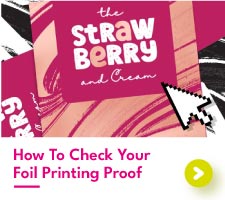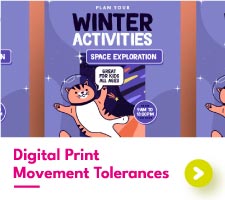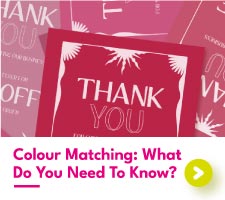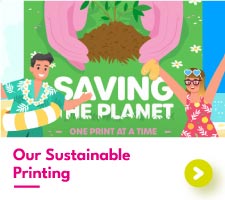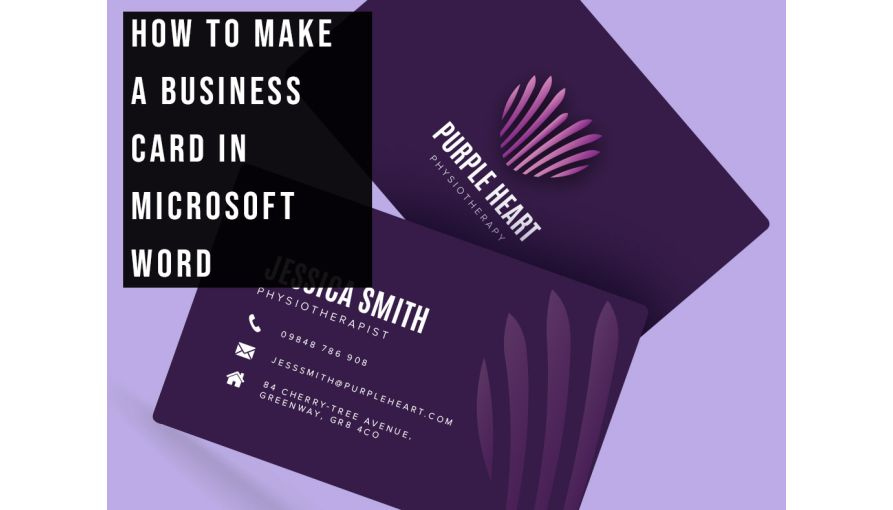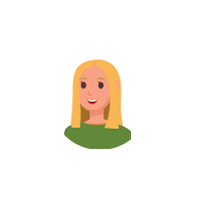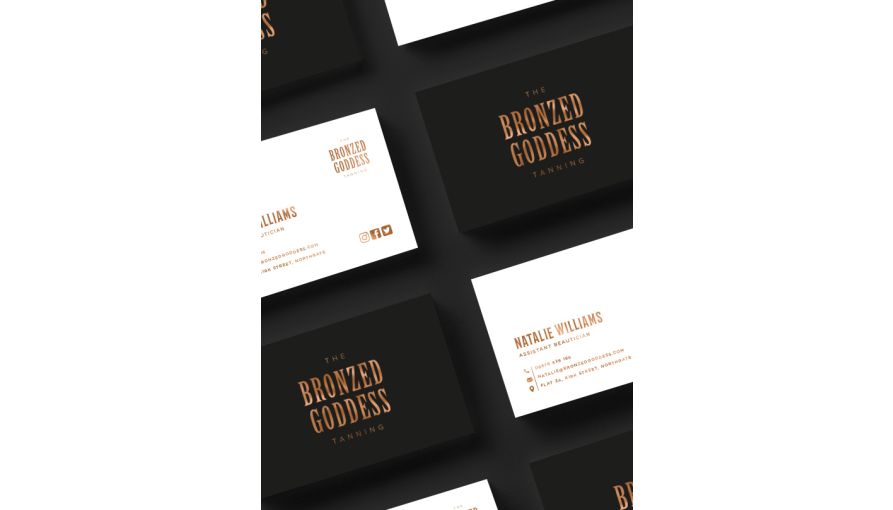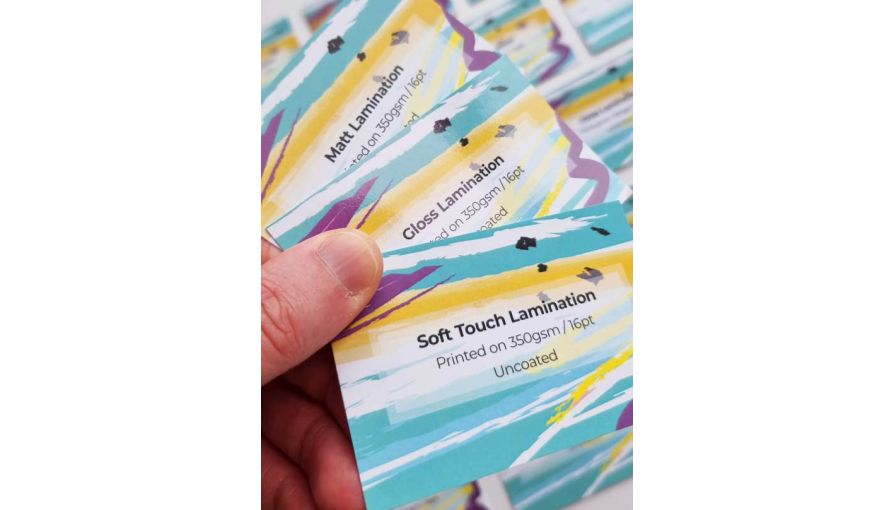Although not commonly known as a design tool, Microsoft Word can be used to create the design for your business cards. Knowing how to do business cards in Word is incredibly useful if you are short on time or don’t have access to any formal design software. The following is a guide on how to make business cards in Word:
Using a Microsoft Word business card template
Microsoft Word has a variety of different business card templates available for you to use. Each of these templates can be edited to match your company’s brand and marketing image. Keep on reading and we'll show you exactly how to make business cards in word in minutes.
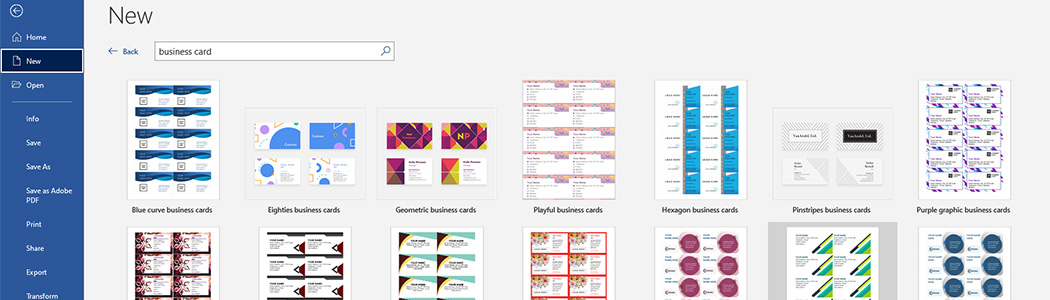
Choose your template
Simply open a Word document, select File > New and type in “business card” into the search bar. This will show the template designs that can be utilised for your business card. It is unlikely that one of these templates will be an exact match to what you are wanting your business card to look like, so it is best to pick one that is as close as possible as it can be edited later.
Create your business card
Once you have chosen your template you can then decide what to put on your business card. Most business cards will include the following:
• Company Logo
• Your Name and Job Title
• Contact information such as a phone number or email address
• Your address
• Social media addresses
To insert your company logo or any images onto your business card click Insert > Pictures and choose the image you would like to add to your design. For a double-sided business card you can make a new page of templates, this time with the information you wish to be included on the reverse.
Edit your business card
After you have placed the content for your business card into the template you can then adjust the design to better reflect your company’s image and brand. You can alter the appearance of your business card by changing the font colour, the font type, and the overall layout of the card. Any editorial choices you do make must relate to your business, having a neon orange card may seem fun but if your company colours are blue people will struggle to link your business card to your business.
How to print business cards with word
Now that your design is complete, you need to know how to print business cards with Word. It may seem tempting to print out your cards directly from your home computer, but you must first consider the impression that you want your business cards to give. A business card that is printed on office paper is hardly going to provide that luxury feel that your clients may expect. Instead, why not check out our selection of high-quality paper types and finishes, including colour core, conqueror and pearlescent paper.

Using a Microsoft Word table
If you would rather not use one of Word’s business card templates, the table feature can be used to create your business cards from scratch.
Create a table
To create a table select Insert > Table and use the grid available to insert a 2 x 5 table.
Edit your table
Once your table has been placed, right click on the crosshair (the square icon to the top left of the table) to open the Table Properties window and align your table to the centre of the page. Under the row tab you can adjust the height of your business card, select the “Specify Height” tick box, change the height to 5.5cm and have the drop-down menu show “Exactly”. Under the column tab you can adjust the width, select the “Preferred Width” tick box, and change the width to 8.5cm. The result will be 10 cells that are standard business card size.
Design your business card
Before proceeding with the design of your business cards we must first ensure that the shape of each cell won’t change as you make your edits. To do this, right click the crosshair, select “Autofit” and choose “Fixed Column Width”. Now you can create your business card design using the design tools available in Word. Once you are happy with the design of your business card, copy and paste it into each box on your Word document so that you have 10 identical business cards on the page.
How to print business cards with word
The design of your business cards is now complete, but each card still has a black border around the edge. To remove this border right-click the crosshair, select Table Properties and choose the “Borders and Shading” button under the table tab. For the border type select “None”, this will remove the black border from each card.
When it comes to printing your business cards, we don’t recommend using your typical office printer. The paper commonly used for office printer paper this thin and tears easily. The last thing you want in a business meeting is to be handing over a flimsy piece of paper. Instead, why not try our 700gsm double thick or plastic business cards, for a card with additional strength and durability.

Creating your business card with our design team
Although Microsoft Word can be used for your business card designs, the program was not made with the intention of being a design platform. When it comes to more complex designs, knowing how to do business cards in Word may not be enough and you may find yourself limited by what the program has to offer. Instead, why not get in touch with our graphic design team, who can help you with the creation of your business cards.
This guide details how to make business cards in Microsoft Word 2010 and may not be applicable to older versions of Word.

 USA
USA FR
FR